
こんにちは、はやとです!
今回は、
Excel初心者向け
たった1ヵ月で周りと差がつく
ショートカットキー時短術
をお伝えしますね。
もし、今あなたが、
「パソコンを使う業務をしているが
もっと効率よく操作をしたい...」
「ショートカットキーを使いたいが
実用的なものを知りたい...」
「周りの同期や同僚と差をつけ
たい...」
このようなことで困っていたら
今回ご紹介するショートカットキーを
使っていただきたいです!
僕自身も実際に練習して
1ヵ月で身につき、同期や上司から
羨ましがられ、時短にもなりました!
初心者におすすめ
ショートカットキー
5選
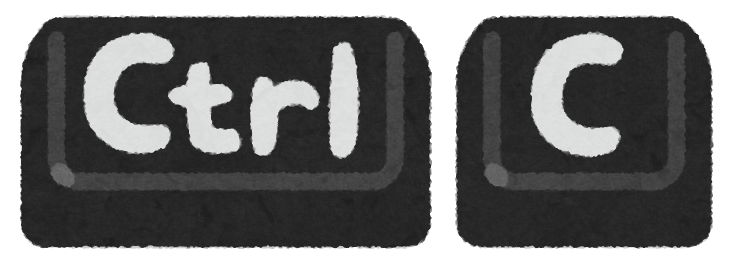
①「Ctrl+F1」
→タブの非表示
1つ目にご紹介するのは、
「タブの非表示」です。
Excel作業中、
「表示されているデータ量が多く
スクロールするのが面倒だな…」
「できるかぎり一覧できる
状態で作業がしたいな…」
といった感じで、
Excelの顧客データや商品データを
できるだけ多く表示させたいとき
ってありませんか?
そんなとき、
毎回少しだけスクロールなどして
調べなくても、
「Ctrl+F1」を押すことで
上のタブの部分が非表示なり、
より作業がしやすくなります!
【参考画面】
・タブの表示された状態

・タブが消えた状態

貼り付けオプション
4選
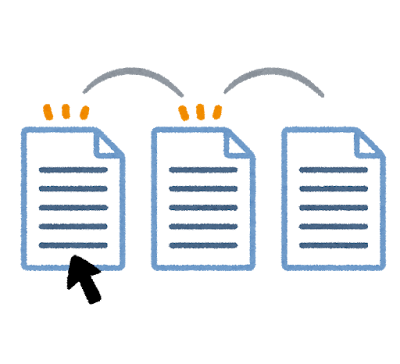
②~⑤
「Alt+E+S+V」
→数値貼り付け
「Alt+E+S+T」
→書式のみ貼り付け
「Alt+E+S+V+E」
→数値貼り付けと縦横入れ替え
「Alt+E+S+T+E」
→書式貼り付けと縦横入れ替え
2~5つ目は貼り付けオプションに
関するショートカットキーなので、
一気に紹介します!
Excel作業中、
「Ctrl+C」でコピーしたはいいが、
結局マウスで貼り付けオプション
を選ぶことってありませんか?
その際に、この
4つの貼り付けオプションを使えれば
数値や書式の貼り付けが簡単に
ショートカットキーでできて、
周りと差をつけることができます!
【参考画面】
・任意の場所(セルB2~G5をコピー)

・貼り付けしたい箇所で
「Alt+E+S」とまず押すと
下記のような画面が現れます。
(形式を選択して貼り付け)

・数値なら「V」、書式なら「T」
など該当のキーを押してEnterキー
を押すと、すべてキーボード入力で
貼り付けすることができます!

今回ご紹介したショートカットキー5選
の内、特に貼り付けオプションは
業務量の多い場合とても時短になります!
僕が実際に業務で使っていた時は
意外と知っている人がおらず、
「○○さん、今の操作ってどうやって
やったんですか!?」
と驚かれることも多々ありました。
本日ご紹介した
4つのショートカットキーを
ぜひ、下記のサンプルのExcelを開いて
記事通りに実践してみてください!
【Excelsampleデータ】
※使用する際はご自身のパソコンに
ダウンロードして使用してください!