
こんにちは、はやとです!
今回は、
Outlook初心者向けに
今回紹介する3つの時短機能
を覚えるだけで、
残業が減り、周りと差がつく時短術
をお伝えしますね。
もし、今あなたが、
「Outlookを使う業務をしているが
もっと仕事が早くなりたい...」
「毎月残業していて、
少しでも早く帰りたい...」
「同期に先を越されて出世の
チャンスがなくなってしまう」
このようなことで困っていたら
今回ご紹介する方法を試してほしいです。
めちゃ効果あります!
1ヶ月後には、
業務時間がおよそ20時間減り、
3ヶ月後には、
トータルで60時間も残業を減らす
ことができ、
周りと差をつけることができる
でしょう。

3ヶ月でここまで成果が出るのか、
と怪しく思うかもしれませんが、
僕自身この期間で
最大でそれぐらいの成果がでました!
「え、なんか今日いつもより
早く上がれてる!」
そんな感覚です。
しかし、僕は1年以上、
毎日4時間以上
残業をしていました。

毎日、会社から与えられたことを
精一杯頑張っていたつもりでしたが、
全く仕事が終わらず、気づいたら
定時を過ぎ、毎日残業というのが
当たり前の毎日でした。
特に仕事だけでなく、
業務で使うOutlookの操作
自体に時間がかかっていました。
全く仕事が終わらず、
その割に評価も上がらず
「一体、何をすればこの長い残業を
減らせるんだ?」
「どうやったら効率的にできるんだ?」
と常々思っていました。
僕に欠けていたものは
「時間の考え方」でした

時間というのは1秒1秒の積み重ねです。
「いやいや、そんなのわかってるよ!」
と思いますよね?
では、朝起きてから
仕事に行くまでの支度が1時間
だったとしましょう。
内容としては以下です。
朝起きてトイレに行く→1分
洗濯機を回す→1分
あなたはこれを毎朝
計測して行っていますか?

ほとんどの方は、無意識的に
普段の行動をしていると
思います。
では、「毎朝15分多く寝たい」
と思うと、この支度の中から
短縮できるものを探します。
そうすると、
15分削れる箇所がある
と思いませんか?
それを仕事にも置き換えるのです。
そう考えると
当時の僕に抜けていたのは
「時間の考え方」でした。

毎日頑張っているけど、
残業が減らない。
もっと効率よく働きたいけど
方法がわからない。
その解決法は、
まずは時間の考え方
だったのです。
「1分1秒でも無駄な時間を減らせるように」
と時間を削る方法を自分なりに
考え抜いた結果たどり着いたのが、
業務で多くの時間を使う
Outlookの機能を活用した時短術
でした。
この状態を打開するために
僕が取った方法…

パソコンの操作を早くするために、
以下のようなことをしました。
①Outlookの時短機能を勉強する
②それを1か月行う
③途中、地道にやりたくなっても
必ず勉強した方法で実践する
④実際に月ベースでの残業時間を調べる
この方法、
実際に取り組んでみれば分かりますが、
非常に効果がでます!
僕は1ヶ月でトータルで20時間以上
残業時間を短縮することができ、
定時で上がれる日もありました。
残業を減らす鍵は
Outlookの便利機能
だった!

実際に残業が減り、実感したのは
仕事は作業の積み重ね
だということでした。
例えば、
普段のパソコンの操作が
Outlookの便利機能を覚えることで
1日あたりおよそ1時間の短縮
ができたとしましょう。
月に20回出勤するとして、
1時間×20で20時間。
Outlookの便利機能を
勉強するだけで
1か月でおよそ20時間の時短
になります。
たったそれだけで
「毎月20時間以上早く退勤できる」
「+αで20時間分の仕事ができる」
と考えると、やってみたくなりませんか?
Outlook初心者向け
便利機能3選

僕が実際に使っていた
Outlookの時短術3選
を簡単に載せておきます。
①クイックパーツキー
1つ目に紹介するのは、
登録した文言をすぐに入力
できるクイックパーツキーです!
メールを新規作成した際に
取引先などに送る定型文って
ありますよね?
それをこの機能ですぐに
入力することができます!
【設定方法】
1、新規メール作成画面にて
定型句にしたい文言を入力して
その文章を選択した状態で
「挿入タブ」の「クイックパーツ」
から「選択範囲をクイックパーツギャラリーに
保存」をクリック。

2、「新しい文書パーツの作成」
という画面で「OK」クリック。
※「名前」という欄に登録した
単語から後ほど変換可能。

3、「クイックパーツ」を
から下記のように登録され
ているので、該当の箇所を
クリックすると文が挿入。
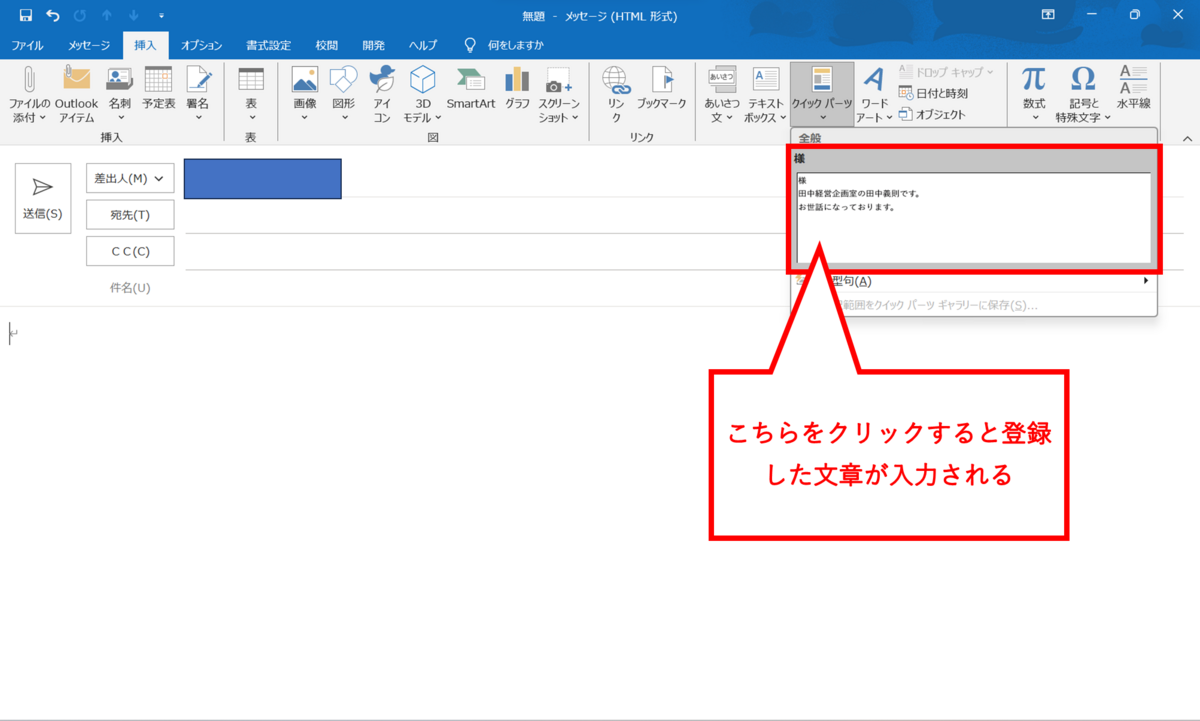
※豆知識※
下記のように登録した
「名前」の文字(例では”様”)
を入力して「F3」キーを押しても
可能。

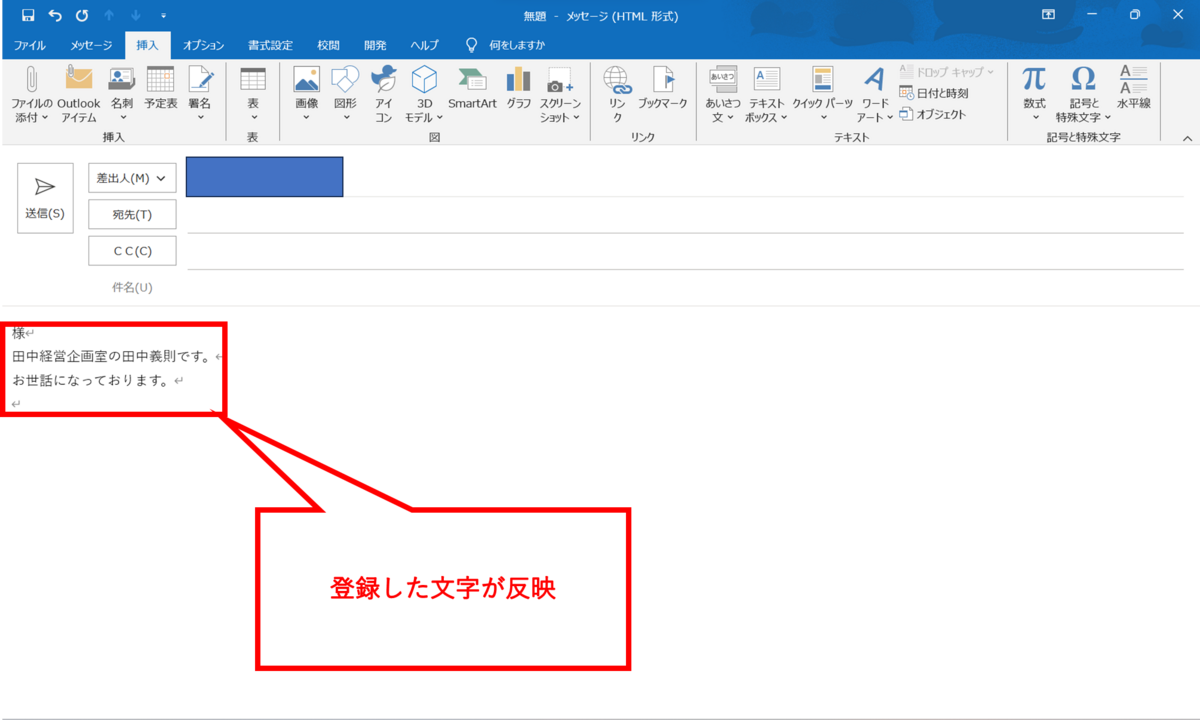
②メールを自動的に
フォルダに移動
2つ目に紹介するのは、
特定の差出人のメールを自動的
にフォルダに移動する機能です。
Outlookのメールを確認する際、
宛先ごとにフォルダに1つずつ
ドラッグして、フォルダの整理
をしていることってありませんか?
それを解決してくれるのが、
今回紹介する機能です!
【設定方法】
1、自動で振り分けたい宛先の
メールを選択。
「ホーム」タブの「ルール」から
「次の宛先人からのメッセージを
常に移動する」をクリック。

2、「仕分けルールと通知」
という画面が出てくるので、
振り分けたいフォルダを
選択して「OK」を押す。

これだけで、次回から
自動でしたフォルダに
メールが届くようになります。
顧客別や、上司や社内の人
ごとで作成できるので、
非常に便利です。
③自動返信
最後にご紹介するのは、
不在時に自動的に返信メール
を送信する機能です。
有給休暇や夏季休暇中、
重要な取引先の方から
メールが届いても返信
できない場面
ってありますよね?
そんときに活躍する機能が
自動返信の機能です!
これを使えば、取引先から
出来るビジネスマンとして
評価されること間違いなしです!
【設定方法】
1、「ファイル」タブから
「情報」をクリック。
「自動応答」を選択します。

2、「自動応答」という
画面が表示されるので、
下記のように該当の箇所の
チェックと任意の日時を入力。
本文の箇所に自動返信の
文言を入力してOKを
押せば完了。

まとめ

今回ご紹介した、
Outlookの便利機能は
職場や業種によって
応用を利かせることで
より効果が出ます!
今回、最後にご紹介した
メールの自動返信のテンプレート
を下記に記載したので、実際に
自分専用に登録してみてください!
【自動返信 テンプレート】
ーーーーーーーーーーーーーーーーーーーーーーーーーーーーーーーーーーーーーー
このメールは自動返信により返信されています。
ご連絡ありがとうございます。
誠に申し訳ございませんが、
〇月〇日~〇月〇日まで○○休暇をいただいております。
〇月〇日から出勤予定ですので、しばらくお待ちください。
ーーーーーーーーーーーーーーーーーーーーーーーーーーーーーーーーーーーーーー