
こんにちは、はやとです!
今回は、
Excel初心者向け
周りと差がつく
ショートカットキー時短術
をお伝えしますね。
もし、今あなたが、
「パソコンを使う業務をしているが
もっと効率よく操作をしたい...」
「ショートカットキーを使いたいが
実用的なものを知りたい...」
「周りの同期や同僚と差をつけ
たい...」
このようなことで困っていたら
今回ご紹介するショートカットキーを
使っていただきたいです!
初心者におすすめ
ショートカットキー3選
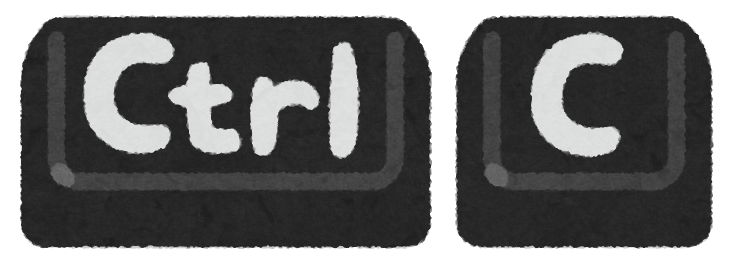
①「Ctrl+N」
→アプリ新規作成
1つ目にご紹介するのは、
「アプリの新規作成」です。
ExcelやWord、PowerPointなどで
作業をしている際、
「新規で違うExcelにコピーしたいな...」
「PowerPointで、新たに別パターンの
プレゼン資料を作りたい...」
といった感じで、
新規で同じアプリケーションを
開きたいときってありませんか?
そんなとき、
毎回デスクトップに戻って、
Excelのアイコンを新たにクリック
したり、マウスでタブメニューの
ファイルをクリックして、
新規作成を押したりしなくても
「Ctrl+N」を押すだけで
現在起動しているアプリが
新規で立ち上がります。
ちなみに、
を使っているときも
同様に同じアプリが立ち上がります。
②「Ctrl+A」
→全範囲選択
2つ目に紹介するのは、
「全範囲選択」です。
Excel作業中に、
現在のシートに入力されている
内容をそのまま別シートにコピーしたい
と思った際、マウスで範囲を
指定したり、シートのコピーを
したりするのに時間がかかる
ことがありませんか?
その際に、この
「Ctrl+A」を押すと、
シートの入力されている範囲を
すべて選択することができます!
②「F4」
→前回の作業の繰り返し
最後にご紹介するのは、
「前回の作業の繰り返し」
です!
Excelで、報告書や議事録などを
作成する際、より見やすくするために
色を付けたり、太字にしたり
することってありますよね?
そんなとき、一回一回クリックして
同じ作業を繰り返して時間が
かかるといったことはありませんか?
これを解消するのが
「F4」キーです!
キーボードでいうと下記の
箇所にあります。

例えば、特定のセルを黄色で
塗っていきたい場合に、
始めに黄色を塗った後、
他の同じ色で塗りたいセルを
選択して「F4」を押すと
黄色に塗りつぶされます。
この機能は、あくまで
「前回の作業の繰り返し」
という機能なので、
どんな作業にも応用することが
できます!
本日ご紹介した
3つのショートカットキーを
ぜひ、実際にExcelを開いて
実践してみてください!